
오늘은 컴퓨터 화면을 녹화하는 방법에 대해서 알아보려고 합니다.
게임방송을 하신다거나, 컴퓨터 화면을 통해 다른 영상물을 만드신다던가 하는 경우가 한 번씩 생기는데 그럴 때 유용한 프로그램이라고 생각합니다.
화면 녹화를 하려고하면 윈도우 기본 프로그램을 사용하시는 경우도 있지만, 저는 OBS Studio라는 프로그램을 사용하는데요, 사용법도 간단하고 워터마크 없이 무료로 사용할 수 있어서 추천하는 프로그램입니다.
OBS Studio는 Open Broadcaster Software로 화면녹화 및 스트리밍 기능을 가진 오픈소스 프로그램입니다.
저는 스트리밍은 하지 않고 화면 녹화용으로만 사용을 하고 있습니다.
우선, 다운로드하는 방법과 설치방법을 먼저 알아보도록 할게요 :)
OBS Studio 사이트 링크 : obsproject.com/ko
Open Broadcaster Software®️ | OBS
영상 녹화와 실시간 방송을 할 수 있는 무료 및 공개 소프트웨어입니다. 윈도우, 맥 혹은 리눅스 환경에서 빠르고 쉽게 방송 할 수 있습니다.
obsproject.com
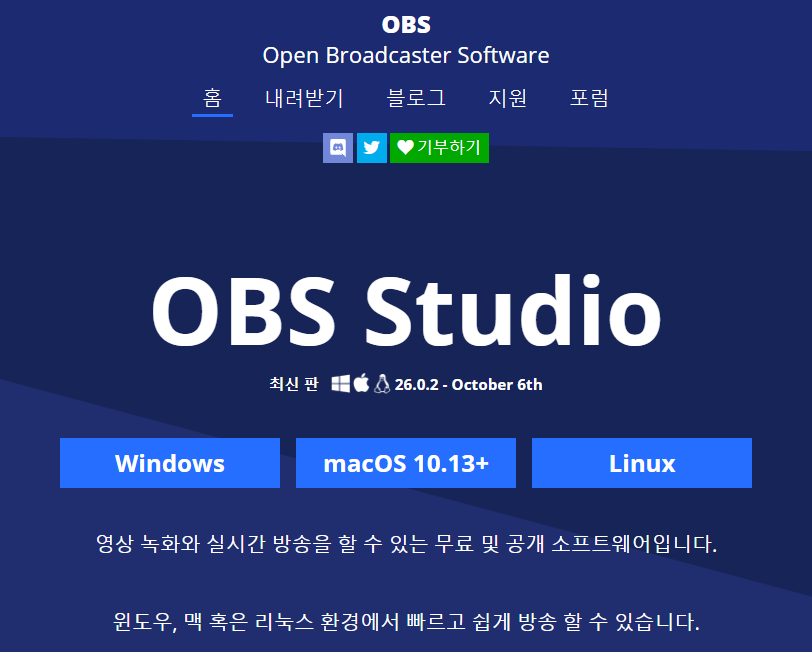
사이트에 접속하시면 다음과 같은 페이지를 보실 수 있는데요, 이때 사용하시는 운영체제를 눌러주시면 바로 다운로드가 시작됩니다. 보통의 경우 Windows를 사용하시겠죠? :)
Windows 버튼을 눌러줍니다. 그러면 바로 다운로드가 시작됩니다.
다운로드하신 "OBS-Studio-26.0.2-Full-Installer-x64" 설치 파일을 열어서 설치를 시작합니다 :)
설치 과정은 일반적인 프로그램과 같습니다. Next버튼을 눌러주시고 설치경로를 잡아주시면 설치가 완료됩니다.

바탕화면에 OBS Studio라는 바로가기가 만들어지셨으면 설치 완료입니다 :)
이제 설치는 완료했으니 간단한 세팅과 사용법을 알아보겠습니다.
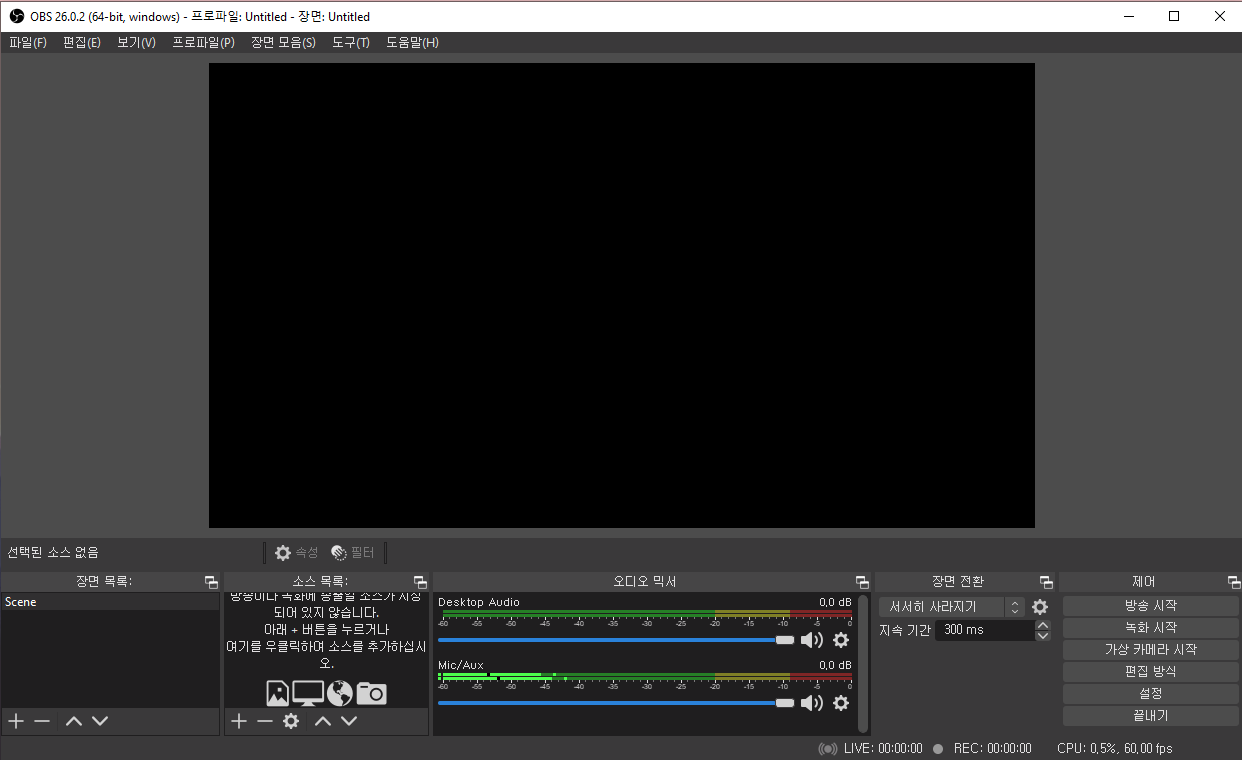
처음 프로그램을 실행하시면, 다음과 같은 창을 보실 수 있습니다.
이제 순서대로 녹화 준비를 해볼게요, 우선 장면 목록에 장면을 추가해줍니다. 장면 목록에서 + 버튼을 누르고 장면의 이름을 입력해줍니다.
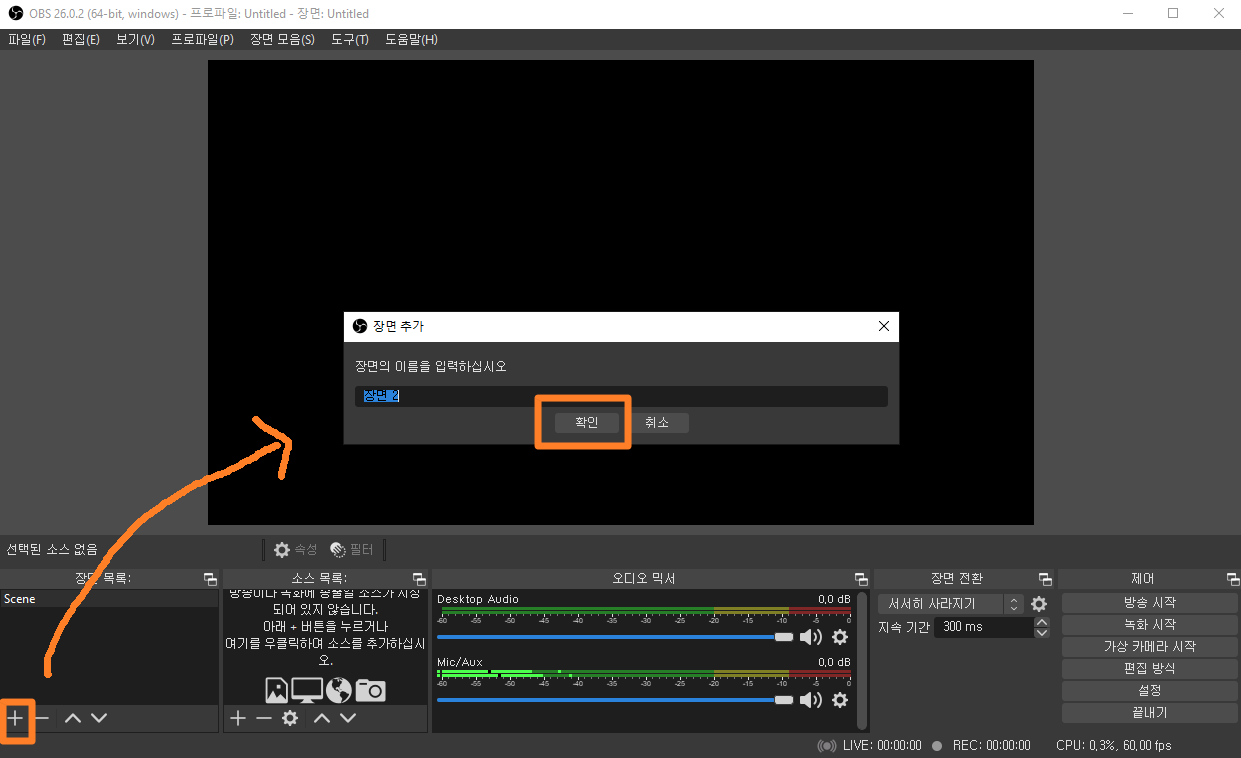
다음으로 소스 목록에서 +버튼을 누르고 디스플레이 캡처를 선택해줍니다. 그리고 이름을 적어줍니다.
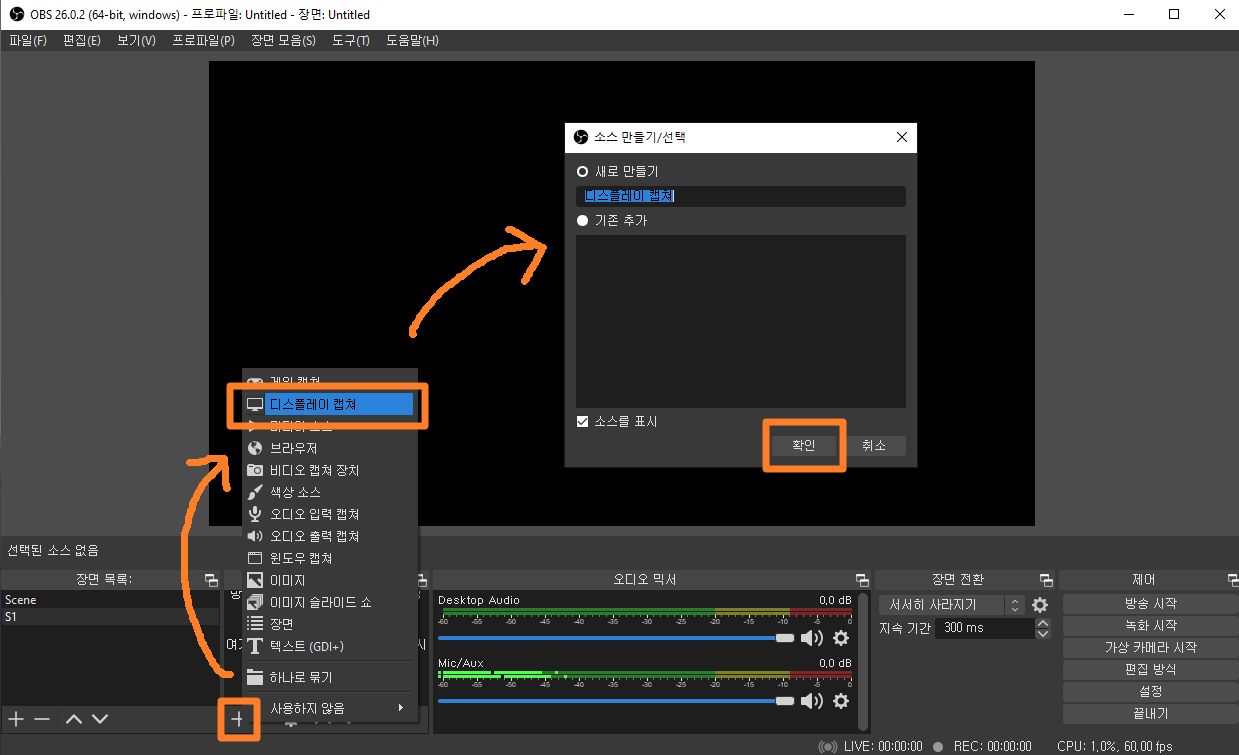
이후에는 어떤 모니터를 녹화할 건지 설정해주는 창이 나옵니다. 모니터를 하나만 사용하시는 분은 바로 확인을 눌러주시면 되고, 듀얼 모니터를 사용하시는 경우에는 녹화할 모니터를 선택하신 후 확인 버튼을 눌러주시면 됩니다.
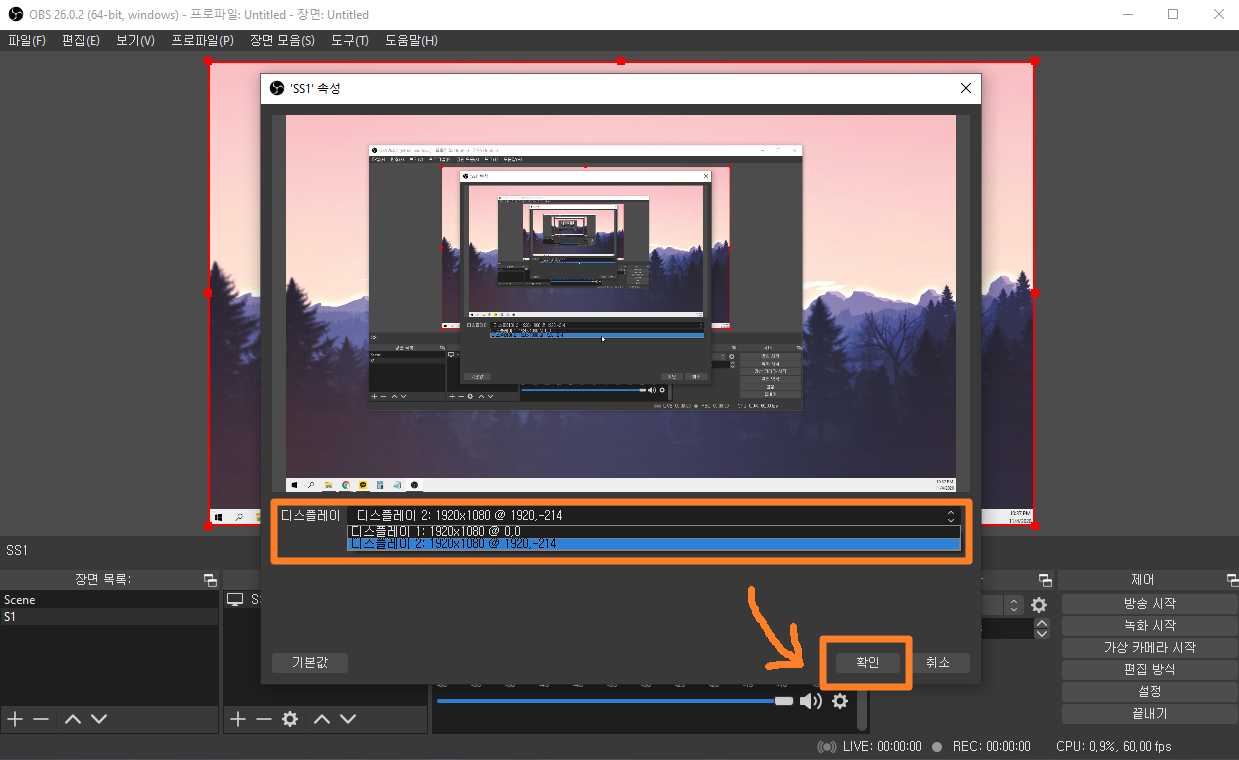
이제 우측 하단의 설정 버튼을 누르고 기본적인 설정을 해주겠습니다.
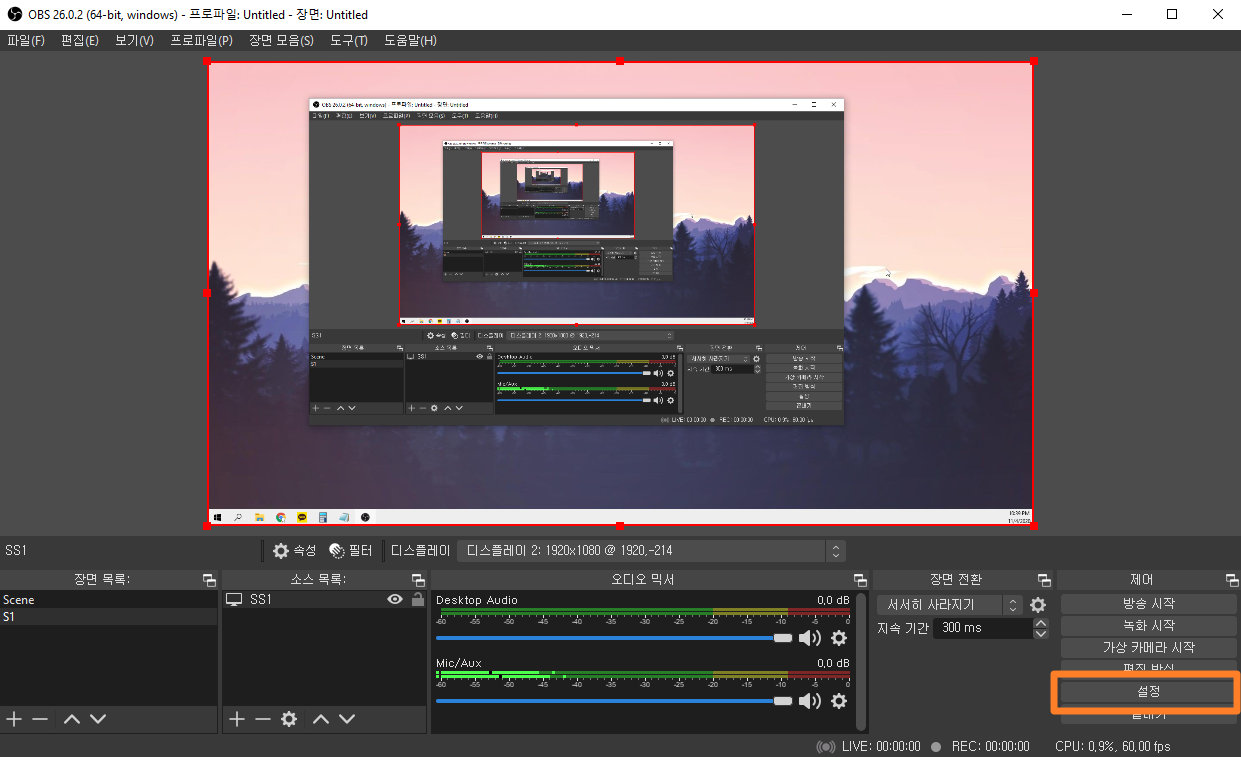
설정창 좌측의 출력 탭으로 가서 방송 - 인코더를 소프트웨어로, 녹화 형식을 mp4로 지정해주시고 확인을 눌러주시면 기본적인 설정이 끝납니다. 녹화 경로의 경우에는 필요하신 경우 변경을 해주시면 됩니다.
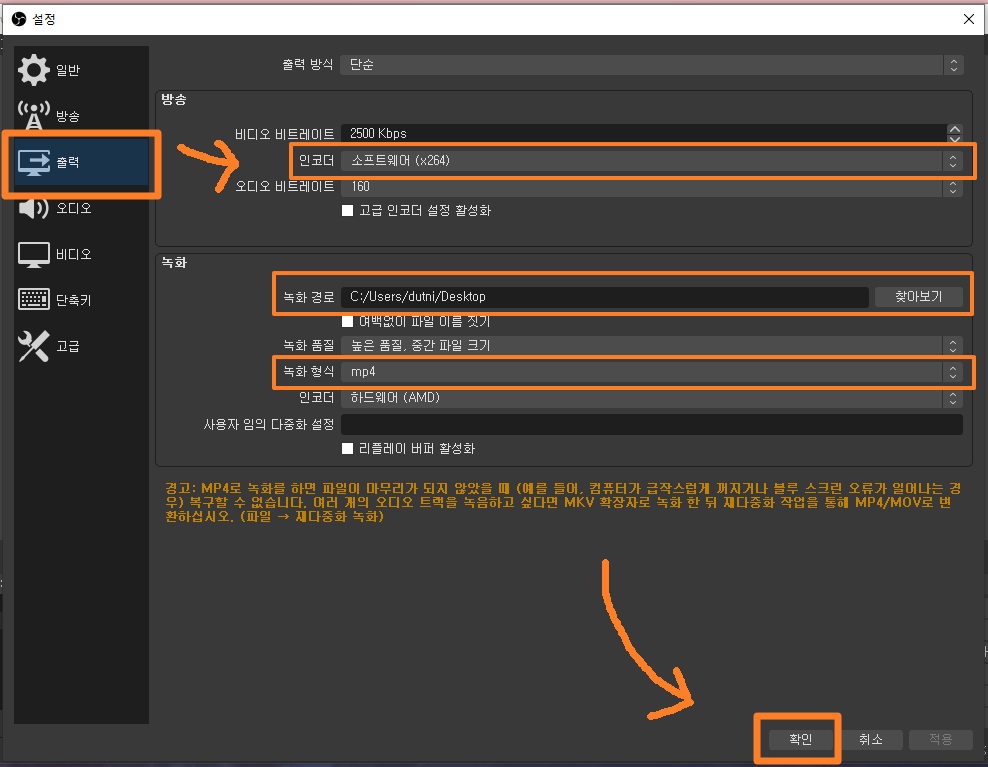
이제 모든 준비가 끝났습니다. 프로그램 우측 하단의 녹화 시작 버튼을 누르시면 버튼이 녹화중단으로 바뀌면서 녹화가 시작되고 녹화중단을 누르면 녹화된 화면이 mp4 파일로 저장됩니다. :)
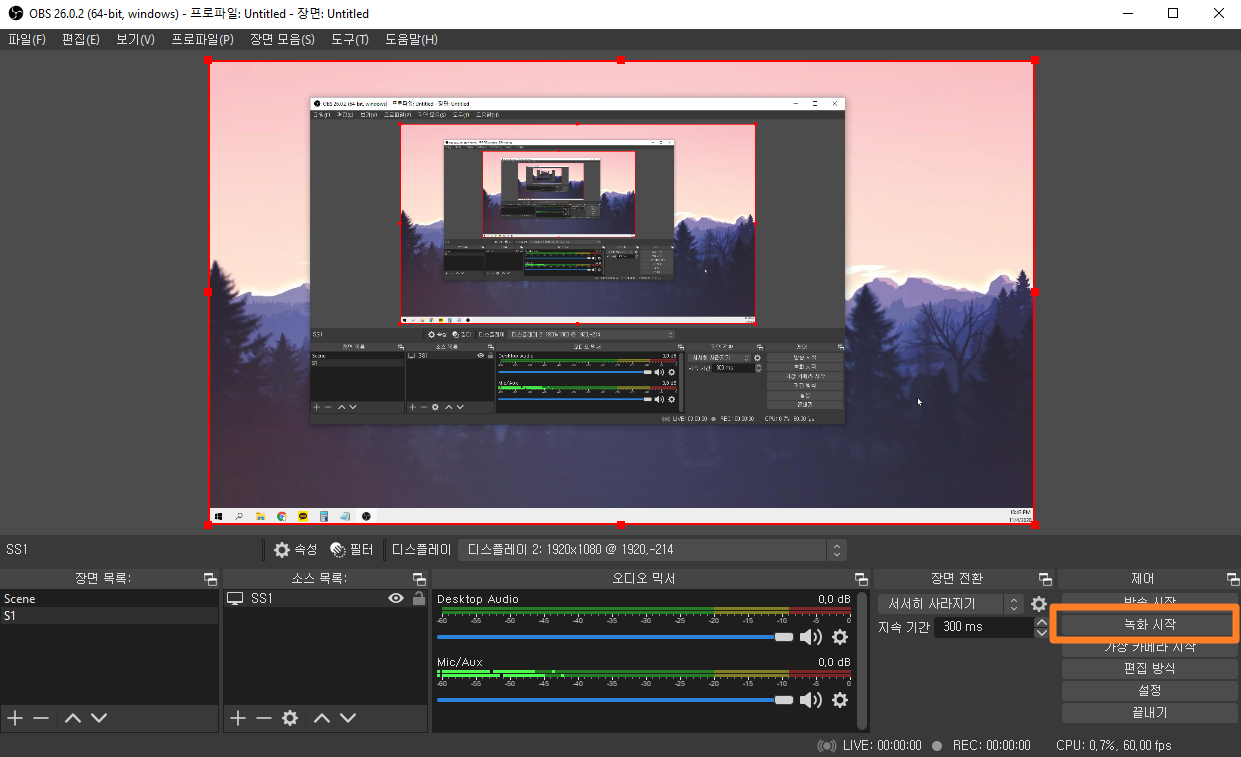
오늘은 무료 컴퓨터 화면 녹화 프로그램인 OBS Studio의 설치부터 세팅, 사용법까지 알아보았는데요, 간단하게 화면 녹화를 할 수 있고 프로그램 또한 가볍고 깔끔해서 추천드릴만한 프로그램입니다.
OBS Studio로 화면녹화를 하고 다른 편집 프로그램을 이용해서 음악을 넣거나 영상 작업에 사용하신다거나, 프로그램 매뉴얼 제작, 기록물 작성에도 유용하게 사용할 수 있을듯합니다.
다음에도 더 좋은 정보로 찾아오도록 하겠습니다. 감사합니다 :)
'IT' 카테고리의 다른 글
| 카카오톡 비즈니스용 계정, 채널 만들기 (0) | 2020.11.20 |
|---|---|
| 무료 유튜브 썸네일 제작 사이트, 미리캔버스 (0) | 2020.11.09 |
| 오토캐드 버전 변환 뷰어 DWG TrueView (0) | 2020.10.13 |
| 무료 화면 캡쳐 프로그램 픽픽(PickPick) (0) | 2020.10.09 |
| 무료 영상 편집 프로그램 추천, 다빈치 리졸브 (0) | 2020.10.09 |




댓글