
우리는 항상 모델링을 열심히 한다. 시간을 갈아 넣고 건강을 갈아 넣고 인생을 갈아 넣고 열심히 갈아 넣고 보면 어찌어찌 모델링까지 잘 해냈는데 기쁘게 2D 내보내기를 하면 다른 사람들의 작품처럼 뭔가 고급진? 그런 느낌이 안 난다. 왜일까? 그럴 때 참고 할 수 있는 팁을 몇 가지 말해주려고 한다.
일단 가장 확실하고 강력한 방법은 포토샵 후보정이다. 잠깐, 뒤로 가기를 누를뻔한 거 안다. 우리는 모두 답을 알고 있다. 포토샵 좋은 거 안다. 근데 우린 항상 바쁘고 시간이 부족하고 만날 사람은 많고 OTT에는 재미있는 드라마가 쏟아진다. 모델링하느라 고통받고, 렌더링에 후보정까지 하고 나면 또 끝없는 수정이 반겨줄 건데 그런 끔찍한 미래보다는 오늘 살아남는데 집중해 보자.
오늘 말해주는 팁은 렌더링이 아닌 스케치업 모델링 파일을 2D 이미지로 좀 더 이쁘게 뽑아내는 방법에 대해 다룬다. 나는 대학교 다닐 때 구닥다리 노트북으로 수십 캔의 레드불을 목구멍에 때려 부어가며 치가 떨리게 렌더링을 해오고 나서는 더 이상 렌더링과 별로 친하지 않다.

첫 번째, 그림자 세팅
열심히 모델링을 해놓고 그림자를 켜지 않거나 그림자 설정을 거의 하지 않는 경우가 있다. 스케치업의 그림자 기능은 지역정보를 포함하면 위치나 방위등에 따라 꽤나 사실적으로 그림자 세팅이 가능하다. 그림자 설정 메뉴의 달과 시간을 조정해 보고 마음에 드는 컷이 안 나온다면 모델링 파일 전체를 회전 툴로 돌려서라도 그림자가 가장 이쁘게 나올 수 있는 방향을 찾아보는 것이 좋다.
그리고 그림자 메뉴에 있는 그림자의 밝은 부분과 어두운 부분의 색상을 조절하는 기능이 있는데 기본 세팅이 Light 60 / Dark 60으로 잡혀있다. 개인적으로는 Light 70 / Dark 45 정도를 잡고 조정을 하는데, 밝은 면은 더 밝게 어두운 면은 더 어둡게 그림자를 줘서 이미지의 명암을 조금 더 살리는 세팅을 선호한다. 이 값도 달과 시간에 따라서 면이 타버릴 수 있기 때문에 지정된 씬에 맞춰서 조정을 해주는 것은 꼭 필요하다.
다음으로 그림자 옵션에서 Use sun for shading 기능이 있는데 그림자를 켠 상태에서는 동작하지 않고, 그림자를 끈 상태에서 해당 기능을 켜면 면에 음영표현에 해를 사용하게 된다. 주로 해당 기능은 하늘이 가려진 천장까지 모델링을 한 실내 컷에서 주로 유용하게 사용되는데, 말로 설명을 하면 이해가 어려우니 이미지를 보면서 느낌을 알아보자.

1) 간단하게 사방이 막혀있는 공간을 구성했다. 그리고 그림자를 끈 상태로 내보내기 하면 이런 느낌이다. 화면 정면에서 바라보는 쪽이 좀 더 밝게 비치는 느낌인데 이렇게 이미지를 뽑으면 자연스럽지 않고 공간이 어색하게 느껴진다.

2) 다음으로 그림자를 켜보았을 때 이미지다. 사방이 막혀있기 때문에 그림자를 켜더라도 해를 통해 생기는 그림자가 만들어지지 않는다. 그리고 빛을 받지 못하기 때문에 전체적으로 색상이 어둡고 갑갑한 느낌이다.

3) 이번이미지는 Use sun for shading 옵션이 켜진 상태이다. 그림자는 표현이 되지 않지만 면에 해를 통한 음영처리가 되기 때문에 좀 더 자연스럽고 밝은 이미지가 연출된다. 그림자를 생성하는 것이 아니라, 음영만 만들어지기에 천장이 막혀있어도 면에 닿는 빛은 표현이 됨으로 자연스러운 음영 처리가 가능하다.
이외에 실내에 천장이 막혀있는데 그림자를 표현하고 싶다던가 하는 쓸 수 있는 방법도 있다. 천장을 하나의 그룹으로 묶고 해당 그룹의 Entitiy Info - Toggles 버튼에서 don't recieve shadow, don't cast shadow 기능을 켜주면 천장이 막혀있는데도 내부로 빛이 들어오면서 그림자를 생성할 수도 있다. 이는 사실 조명 표현이 불가능한 스케치업 모델링에서 억지로 그림자를 만들어 내는 방법이라 꼼수에 가까운데 잘만 쓰면 그럴듯하게 만들어 낼 수 있다.
두 번째, 화각(Camera Option)
스케치업은 기본적으로 35도의 화각으로 설정되어 있다. 렌즈에 이미지를 담아내는 각도를 말한다는데 스케치업에서 단축키 z를 누르면 줌모드가 켜지면서 커서가 돋보기 모양으로 바뀌면서 화각을 올리고 내릴 수 있다. 화각이 낮을 때(0~15 정도) 이미지가 원근감이 줄고 찍어 누른 것처럼(?) 표현이 되고 화각이 높을 때 (40~70 정도) 외곡이 심해지며 작은 공간도 넓게 표현된다.
모델링을 할 때는 일반적으로 기본설정된 35도 화각을 사용한다. 그런데 내보내기 할 때 거의 항상 체크하는 부분이 있다. 특히 건축물 외부나 실내 모델링 작업에서 체크해야 되는 부분이 Camera - Two point perspective를 눌러줘서 이점투시도 모드를 켜주는 것이다. 이점투시도는 두 개의 소실점을 두고 그려내는 투시도법인데 궁금하면 검색을 통해서 좀 더 알아보시고, 갈길이 바쁜 우리는 "이걸 켜면 세로선(z축의 선)이 기울어지지 않고 똑바로 직선으로 펴진다." 정도로 생각하자.
이게 왜 중요한가. 금방 이야기한 것처럼 스케치업의 기본화각은 35도로 설정되어 있다. 그리고 화각을 바꿔도 렌즈의 외곡은 존재한다. 그러면 이미지를 뽑을 때 우리가 보는 눈(카메라의 위치)에 따라서 선이 틀어지거나 기울어진다.
우리는 건물이나 공간을 볼 때 기둥이나 벽체가 똑바로 서있지 않고 기울어져있으면 본능적으로 불안하고 불편함을 느낀다. 뭔가 안정적이지 않다는 느낌을 주기 때문이다.
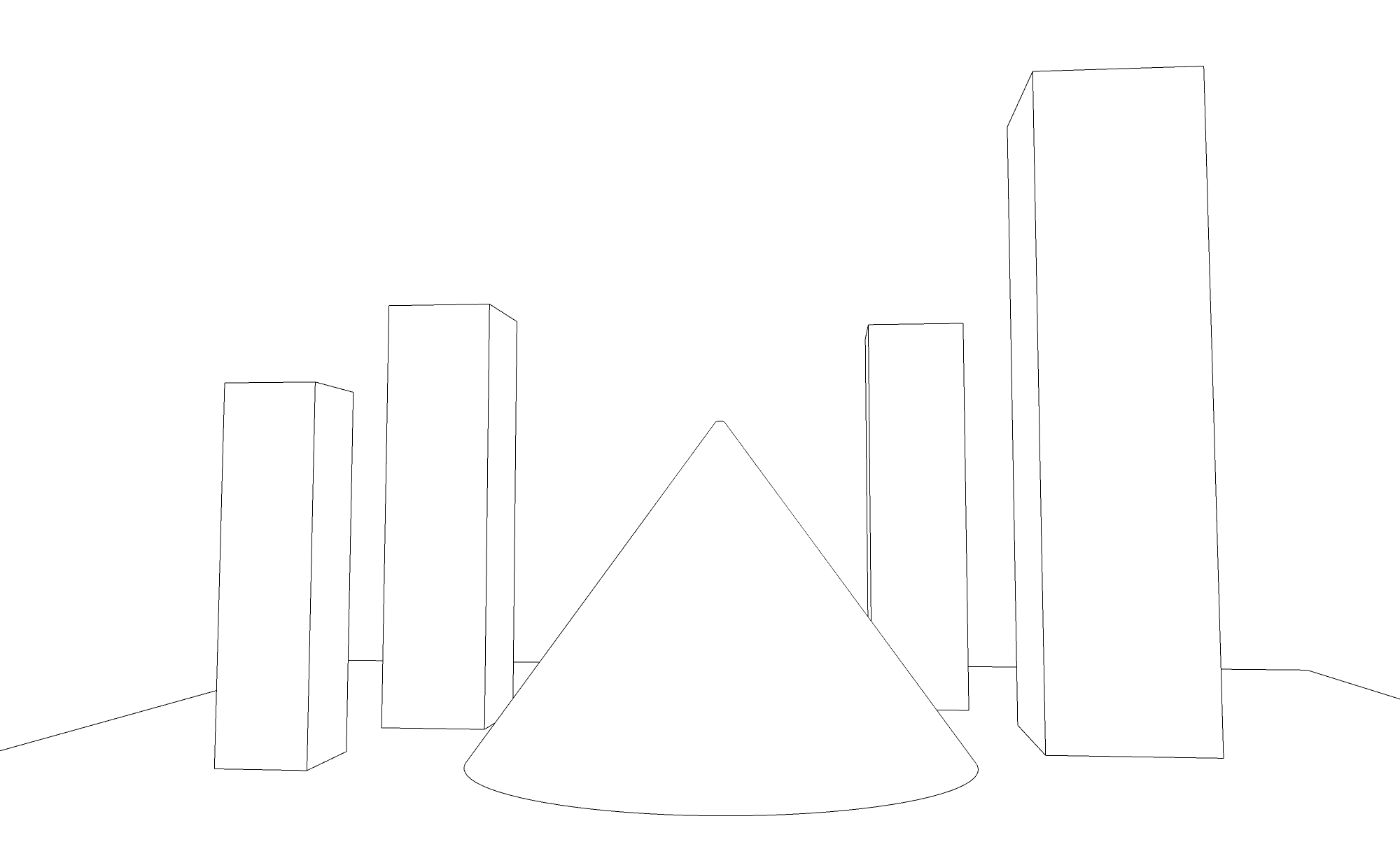
이 이미지가 Perspective 상태로 Two point perspective가 켜지지 않은 이미지이다. 기울어져있는 세로선을 유심히 보자.
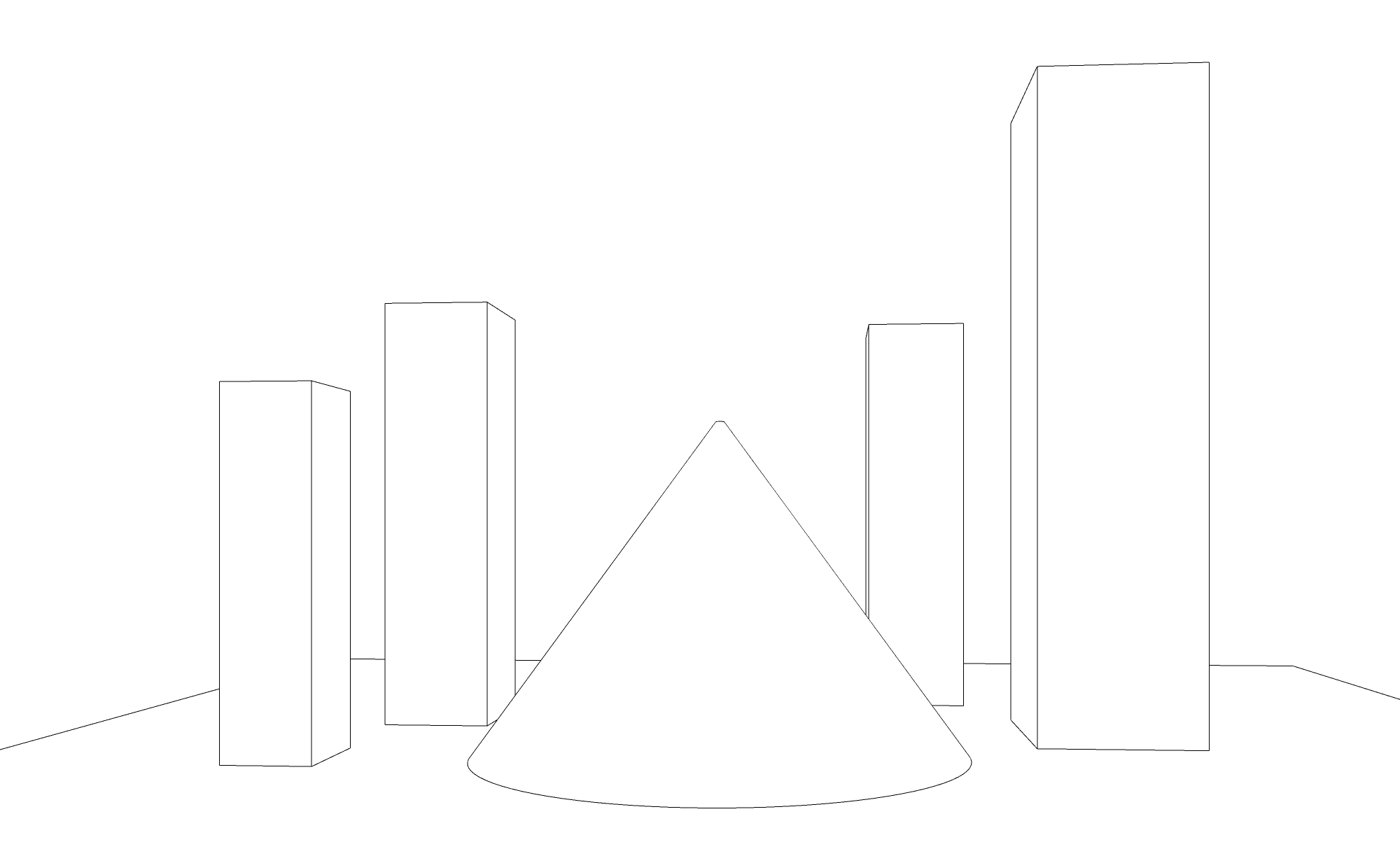
다음으로 이 이미지를 보자. Two point perspective를 켠 상태이다. 세로선이 다리미로 다린 듯 반듯하게 서있는 것이 보이는가. 훨씬 이미지를 정돈된 느낌으로 만들어준다.
한 가지 주의할 점은 Two point perspective모드를 켜면 상단 스케치업 모델링 창 좌측상단에 작게 Two point perspective라고 표시가 된다. 이때 마우스 휠 클릭등으로 카메라 방향을 이동시키면, 자동으로 모드가 풀리면서 기본 Perspective모드로 돌아간다. Two point perspective모드 상태에서는 Pan 기능으로 카메라 방향이 고정된 이동 및 줌인, 줌아웃만 가능하다는 점 도 알아두면 좋다.
세 번째, 내보내기 선가중치
이건 정말 꿀팁 중에 꿀팁이며, 스케치업 모델링을 이쁘게 뽑는 방법의 핵심이다. 스케치업으로 모델링을 열심히 이쁘게 하고, 그림자도 잘 설정하고, 화각도 이쁘게 잘 잡아서 마지막으로 Export - 2D Graphic을 눌러서 이미지를 뽑았는데... 뽑아보니 뭔가 어정쩡하다? 문제가 뭘까. 자세히 보면 내가 내보내기 한 이미지는 선이 얇고 이쁘게 나오는 것이 아니라 두껍고 툭툭갈라 지고 지저분해 보인다.
이건 스케치업 내보내기 옵션에서 조정할 수 있는 선 가중치를 그대로 내보냈기 때문이다. 사실 이 옵션은 조금 이상하다. 가중치를 1로 잡아놓기는 했는데 내보내는 이미지 사이즈에 따라서 또 달라진다. 나는 주로 폭을 5000 pixel으로 잡고 이미지 Line scale multiplier를 1로 그대로 두고 이미지를 크게 뽑아낸 다음, 이미지 사이즈를 조정해서 사용한다.
옵션을 조정하는 방법은 2D 내보내기 창에서 옵션창을 열어보면 이미지 사이즈와 선가중치 옵션을 조절할 수 있다. 이미지 사이즈의 경우 폭과 높이는 비율로 고정되어 있으니 둘 중 하나만 조정해도 된다.
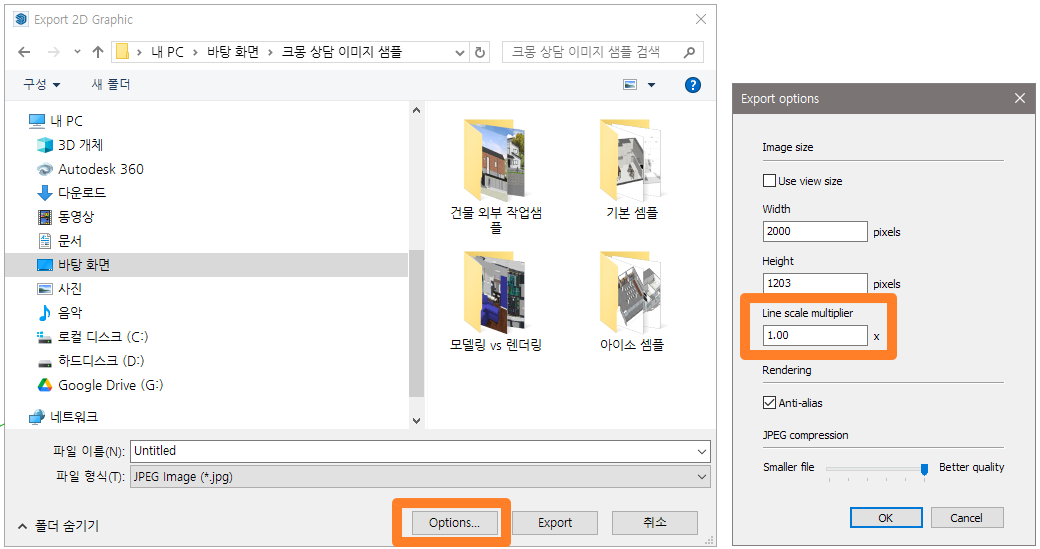
옵션값에 따른 이미지 차이를 알아보자. 블로그에 이미지를 업로드하면서 작은 이미지로 올라가기에 내보내기 된 이미지를 부분 크롭하여 이미지를 비교해 보았다.
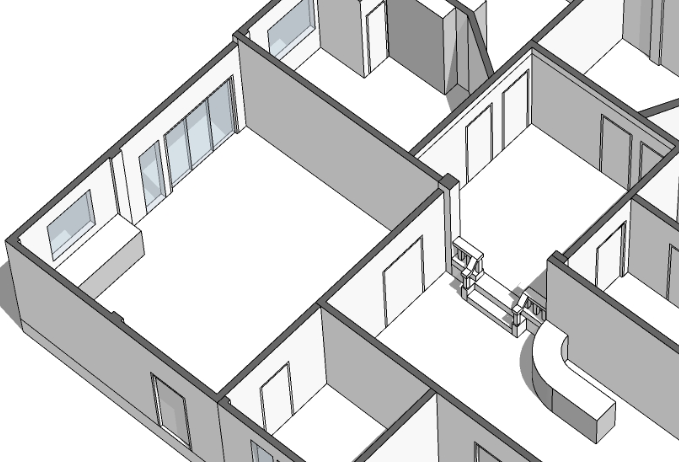
- 내보내기 옵션값 (폭 2000 pixel, 선 가중치 1) : 선이 두껍고 확대해 보면 선이 깨진 부분들도 많아서 이미지가 깔끔하지가 않다.
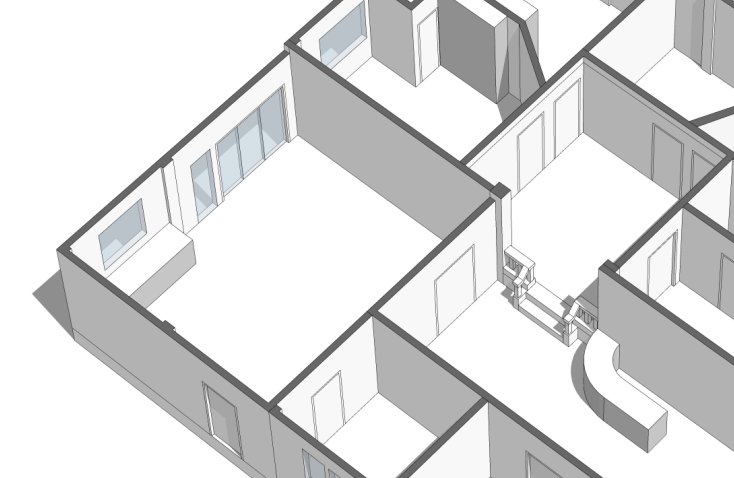
- 내보내기 옵션값 (폭 5000 pixel, 선 가중치 1) : 선이 훨씬 얇게 출력되어서 이미지가 깔끔해 보인다.
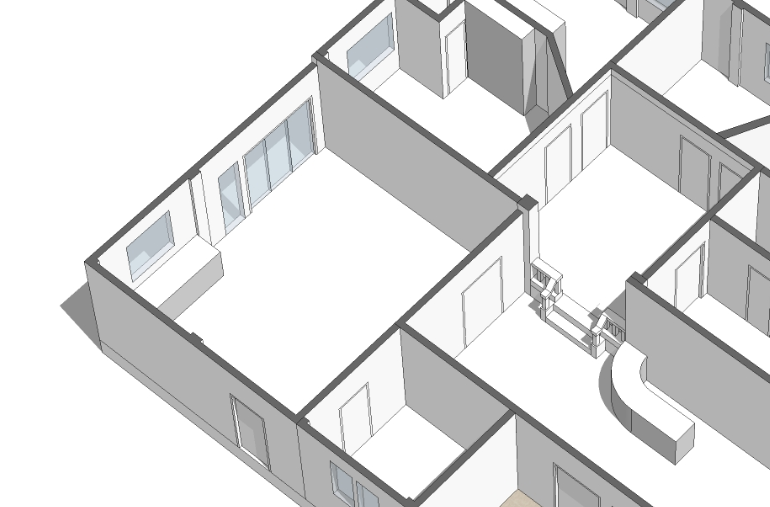
- 내보내기 옵션값 (폭 2000 pixel, 선 가중치 0.25) : 이미지를 작은 사이즈로 뽑을 때는 선가중치를 줄여서 뽑으면 큰 사이즈로 뽑을 때와 비슷한 이미지를 얻을 수 있다.
이렇게 몇 가지 피가 되고 살이 되는 2D 이미지 내보내기 팁에 대해서 이야기해보았다. 스케치업 같이 단순한 프로그램에도 세팅은 개인의 취향에 따라서 정말 많고 다양한 루비들도 있으니 옵션값을 조정해 보고 만져보면서 자기에게 잘 맞는 세팅값을 찾아보도록 하자.
'SketchUp' 카테고리의 다른 글
| 스케치업 Tip :: 일러스트(Illustrator) ai 파일 불러오기 (0) | 2022.10.01 |
|---|---|
| 스케치업 Tip :: 오토캐드 AutoCAD File 불러오기 (2) | 2022.09.30 |
| 스케치업 Tip :: 스케치업 Collada File 불러오기 (0) | 2022.03.01 |
| 스케치업 Tip :: 스케치업 뷰어 살펴보기, 다운로드 및 설치 (0) | 2021.12.07 |
| 스케치업 Tip :: 단축키 설정하기, 설정 예시 (2) | 2021.12.05 |




댓글