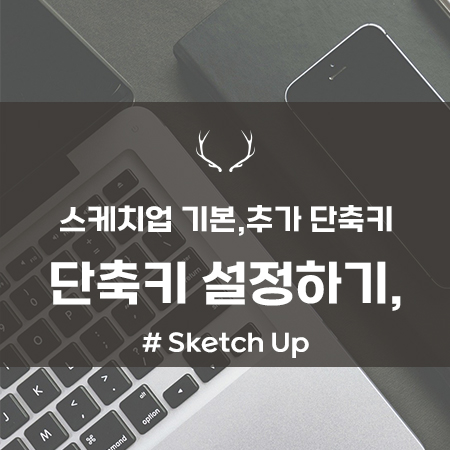
스케치업 프로그램을 사용할 때, 버튼을 클릭하거나 메뉴를 찾아들어가서 기능을 쓰다 보면 작업 속도와 효율성이 많이 떨어집니다. 처음에 프로그램을 배워나가는 상황에서는 기본 기능 그대로 익히되, 어느 정도 프로그램이 손에 익으면 자신에게 맞는 단축키 세팅을 찾는 것이 좋습니다.
오늘은 스케치업 프로그램에서 단축키를 설정하는 방법과 제가 편하게 사용하는 단축키 세팅 몇 가지를 소개하려고 합니다. 단축키 설정은 오토캐드나 루미온, 트윈모션 처럼 같이 자주 사용하게 되는 프로그램들과 같은 키로 맞춰주시면 프로그램을 번갈아 사용할 때도, 헷갈리지 않고 사용할 수 있어서 좋습니다.
1_ 스케치업 단축키 변경 방법
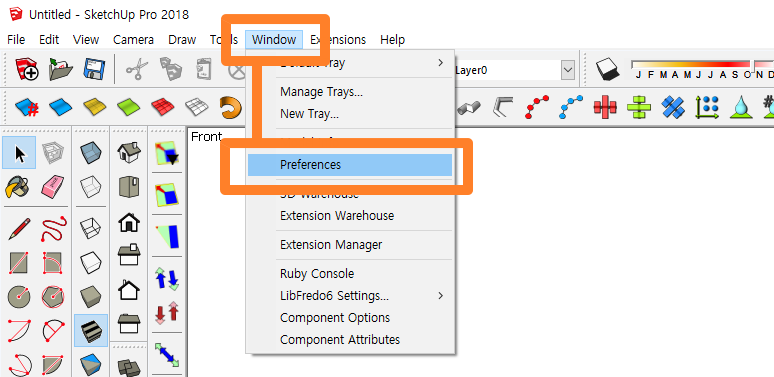
단축키 설정을 위해서 스케치업을 새 파일을 열어서 상단 메뉴 Windows - Preferences 메뉴로 들어갑니다.

다음으로 왼쪽의 항목들 중 Shortcuts 메뉴를 누르면 단축키에 대한 내용이 나옵니다. Function 항목을 쭉 내려보면 각각의 단축키 세팅이 가능한 항목들이 나오며 항목을 클릭했을 때 단축키가 지정되어있는 경우, Assigned 항목에 지정된 단축키가 표시됩니다.
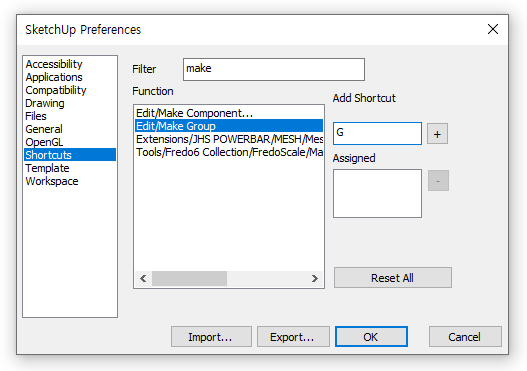
저는 가장 많이 사용하는 그룹 기능을 단축키 'G'버튼으로 설정해보도록 하겠습니다.
우선 항목이 워낙 많기 때문에 상단 Filter란에 make라고 입력하면 Function란에 make를 포함하는 항목이 추려져서 나옵니다. 이때 Edit/Make Group항목을 클릭해보면 Assigned 부분이 비어있는 것을 볼 수 있습니다. 이는 해당 기능에 단축키가 설정이 되어있지 않다는 말입니다.
이제 Add Shortcut란을 눌러서 지정하고자 하는 G 키를 입력해주고 입력창 오른쪽에 + 버튼을 눌러줍니다.
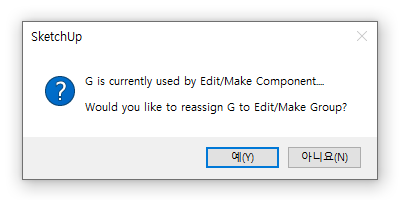
그러면 다음과 같은 확인창이 뜹니다. G키는 이미 Edit/Make Component 기능의 단축키로 지정이 되어있는데 Edit/Make Group의 단축키로 바꾸겠냐는 내용으로 확인을 하고 예(Y) 버튼을 눌러줍니다.
해당 단축키가 다른 기능에 지정이 되어있지 않은 경우에는 확인창 없이 바로 Assigned 항목에 단축키가 추가가 됩니다.
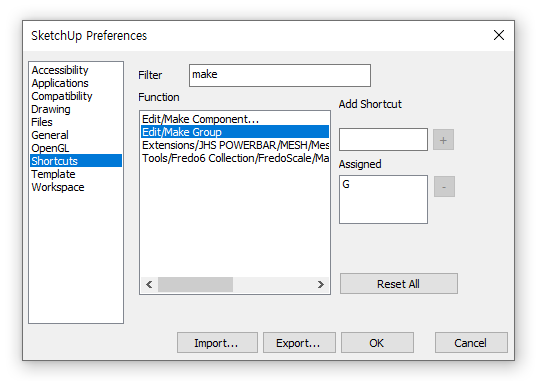
Assigned 창에 원하는 단축키가 들어가 있는 것을 확인한 후에, OK 버튼을 눌러서 변경사항을 저장해줍니다.
이렇게 자신이 원하는 단축키 세팅을 끝내고 나면 세팅값을 스케치업 데이터 파일(SketchUp Data Files_*.dat)로 저장해둘 수도 있습니다. 나중에 프로그램을 다시 설치한다던가 다른 컴퓨터에서 같은 세팅을 하려고 할 때 Import버튼을 눌러서 불러오면 하나하나 다시 세팅할 필요가 없기 때문에, 어느 정도 자신에게 맞는 세팅값이 잡혔을 때는 해당 기능을 사용해서 세팅을 백업해두는 것도 좋습니다.
2_ 스케치업 기본 단축키 및 추가 단축키 예시
자주 사용하게 되는 스케치업의 기본적인 단축키와 단축키 추가를 통해서 제가 유용하게 사용하고 있는 단축키 사용 예시를 알려드리려고 합니다.
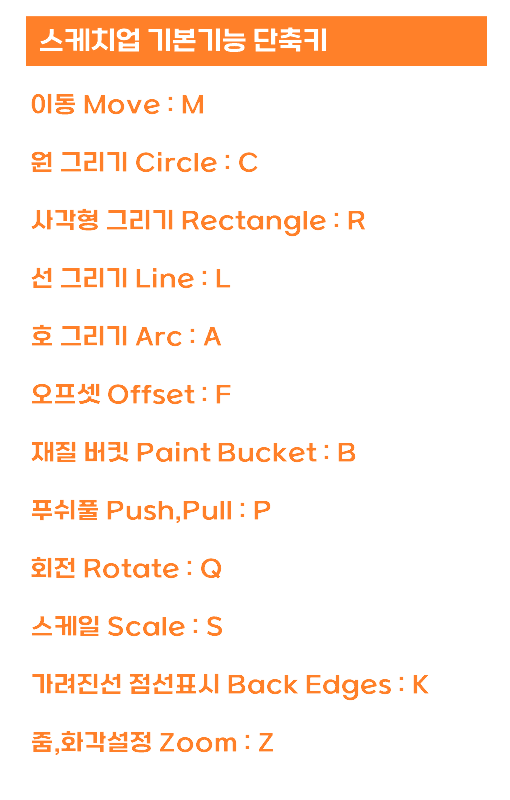
스케치업에 기본적으로 지정되어 있는 단축키들 중에서 제가 자주 사용하는 기능들에 대한 단축키입니다. 대부분 기본 메뉴창에서 바로 볼 수 있는 버튼들에 대한 기능들이라 한 번씩 눌러보시면서 어떤 기능이 켜지는지 확인해보시고 최대한 손에 익히시는 것이 좋은 단축키들입니다.
아래의 단축키들은 제가 추가로 설정하여 사용하는 단축키의 예시입니다. 스케치업 프로그램의 사용습관이나 같이 사용하게 되는 다른 프로그램들의 상황이 워낙 다양하기 때문에, 제가 세팅하여 사용하는 부분 중 일부를 안내 차원에서 소개해드리려고 합니다. 프로그램 활용에 정답은 없으며 해당 내용을 참고하셔서 더 좋은 작업환경 설정에 도움이 되었으면 합니다 :)
그룹 만들기 (Make Group) :: G
저는 주로 컴포넌트보다는 그룹을 더 많이 사용하기 때문에, 단축키 설정 방법에서 보여드린 것처럼 G키를 그룹 만들기로 지정해서 사용합니다. 아마도 대부분의 스케치업 사용자가 이렇게 쓰고 있지 않을까 생각합니다.
평행 투시 뷰 (Camera/Parallel Projection) :: Ctrl+E
모델링을 하다 보면 화각이 잡혀있는 화면이 아니라 외곡 없이 모든 세로선이 직각인 평행 투시 뷰를 확인해야 하는 경우가 있습니다. 중간중간 단축키로 평행 투시 뷰를 켜고 다시 단축키를 눌러서 일반 뷰로 전환하여 사용합니다.
같은 위치에 붙여 넣기 (Paste In Place) :: Ctrl+Shift+V
모델링을 할 때 파일이 커질 경우 별도의 파일에서 해당 부분만 별도로 수정해서 원래 파일로 가져오는 상황이 자주 생깁니다. 혹은 파일이 중간에 수정한 부분이 틀렸을 때, 해당 부분을 지우고 백업해두었던 파일에서 해당 부분을 다시 가져오는 경우도 같은 내용입니다.
이때 일반적으로 붙여 넣기 기능을 사용하면 같은 위치를 다시 찾아가서 객체를 붙여 넣어줘야 하는데 같은 위치에 붙여 넣기 기능을 사용하면 자동으로 똑같은 위치에 붙여 넣기가 됩니다.
해당 기능이 손에 익으면 잘라내기 기능(Ctrl+X)과 같이 사용해서 객체를 숨겼다가 숨김 취소하는 것과 같은 방식으로 활용할 수 있습니다.
전체 숨김 객체 숨김 취소 (Unhide/All) :: Ctrl+Shift+X
가장 최근숨김 객체 숨김 취소 (Unhide/Last) :: X
뒤에 있는 객체를 수정해야 되는데 앞에 객체가 있어서 뒤쪽이 안 보일 때, 앞에 있는 객체를 숨기고 수정해야 하는 경우가 상당히 많습니다. 이때 숨김 처리한 객체를 다시 풀기 위해서는 Edit-Unhide에 찾아가서 숨김을 해제하거나 View-Hidden Geometry를 체크해서 숨겨진 객체를 찾은 다음 숨김을 풀어야 되는 번거로움이 생깁니다.
이때 사용하기 위해서 두 가지 단축키를 만들어두고 상황에 따라 활용하고 있습니다.
2D 이미지로 내보내기 (Export/2D Graphic) :: Ctrl+Shift+P
스케치업에서 작업한 작업물, 씬을 2D 이미지로 내보낼 때 사용합니다. 씬의 수가 적을 경우에는 File - Export - 2D Graphic 메뉴로 들어가서 내보내기 해도 오래 걸리지 않지만, 내보내야 할 씬의 수가 많을 경우에는 한번 내보내는데도 번거롭고 시간도 오래 걸려서 최대한 단축키 사용을 하는 편입니다.
스케치업 단축키 세팅하는 방법과 기본적인 단축키들, 그리고 제가 주로 사용하는 키 세팅에 대해서 포스팅해보았는데, 포스팅을 읽으면서 궁금한 점이나, 유용하게 사용 중인 다른 단축키가 있으신 경우 덧글 남겨주시면 같이 정리해서 포스팅하도록 하겠습니다.
앞으로도 유용한 스케치업 팁을 정리해서 포스팅하도록 하겠습니다. 긴 글 읽어주셔서 감사합니다.
::: 해당 포스팅에 사용된 스케치업 버전은 2018 Pro 버전입니다. 프로그램의 버전에 따라서 기능이 다른 위치에 있거나 기능 자체가 없는 경우도 있을 수 있으니 참고 바랍니다 :)
'SketchUp' 카테고리의 다른 글
| 스케치업 Tip :: 스케치업 Collada File 불러오기 (0) | 2022.03.01 |
|---|---|
| 스케치업 Tip :: 스케치업 뷰어 살펴보기, 다운로드 및 설치 (0) | 2021.12.07 |
| 스케치업 Tip :: 스케치업 버전 높은 파일 열기(스케치업 웹, 루비) (3) | 2021.12.03 |
| 스케치업 Tip :: 그룹(Group)과 컴포넌트(Component)의 차이 (2) | 2021.12.03 |
| 무료 스케치업 재질 텍스쳐 다운로드 사이트 - 2, 3D jungle (1) | 2021.04.13 |




댓글