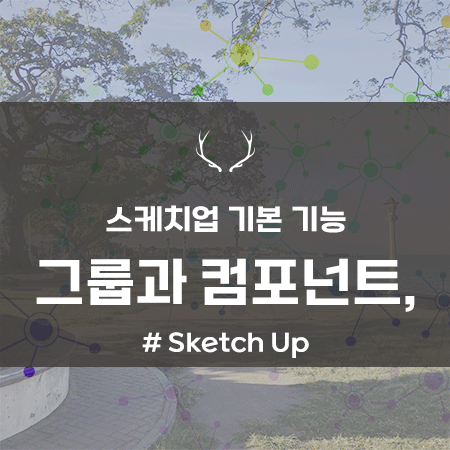
스케치업을 사용하면서 그룹(Group)과 컴포넌트(Component)는 모든 모델링에서 필수적으로 사용되는 기능입니다. 둘 다 모델링 된 부분들을 한 덩어리로 묶어준다는 기능인데, 왜 두 가지 기능으로 이렇게 분리를 시켜놓았을까요? 정말 중요한 부분이기도 하고 한번 익혀놓으면, 유용하게 사용할 수 있는 내용이니 그룹(Group)과 컴포넌트(Component) 각각의 특징과 차이점을 한번 알아보도록 하겠습니다 :)
1_ 그룹 (Group)
그룹은 모델링 된 부분을 묶어주는 기본적인 기능입니다. 그룹으로 묶으려는 부분들을 선택한 뒤에 선택된 객체 위에서 우클릭을 하면 Make Group이라는 메뉴를 볼 수 있는데 해당 버튼을 눌러주면 그룹 지정이 완료됩니다. 워낙 자주 쓰는 기능이라 일반적으로 단축키를 지정하여 사용합니다. 저의 경우에는 "G"키에 지정하며 사용합니다.
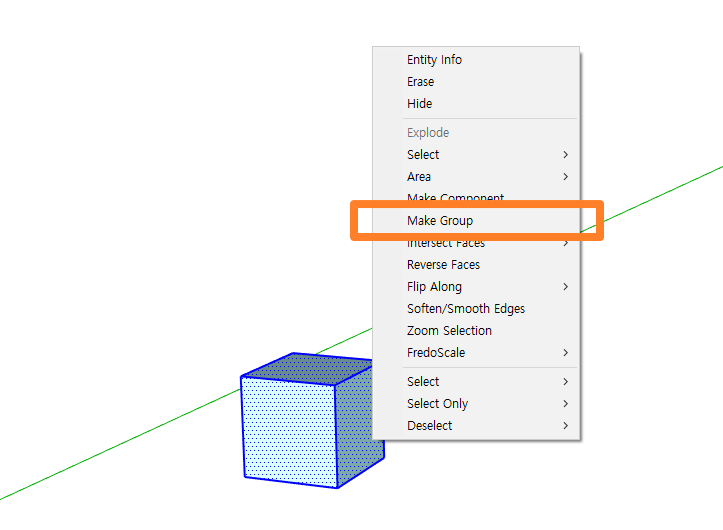
이렇게 만들어진 그룹은 그룹 안에 다른 그룹을 포함할 수 있습니다. 아래 이미지를 참고해서 보시면, A라는 그룹 안에 1번 그룹인 상자 하나 2번 그룹인 상자 하나 그리고 그룹이 지정되지 않은 상자 하나 이렇게 3가지 상자가 들어있습니다.
쉽게 생각하면 윈도우에서 사용하는 폴더와 같은 개념으로 보시면 되는데, 폴더 안에 여러 폴더들이 들어있거나 파일이 들어있는 것처럼 생각하시면 됩니다.
그룹안에 그룹이 들어있고 그 안에 또 다른 그룹이 여러 번 들어있는 구조도 가능하며, 그룹 안에 컴포넌트가 들어있거나 그룹으로 묶여있지 않은 객체가 들어있는 구조도 가능합니다.
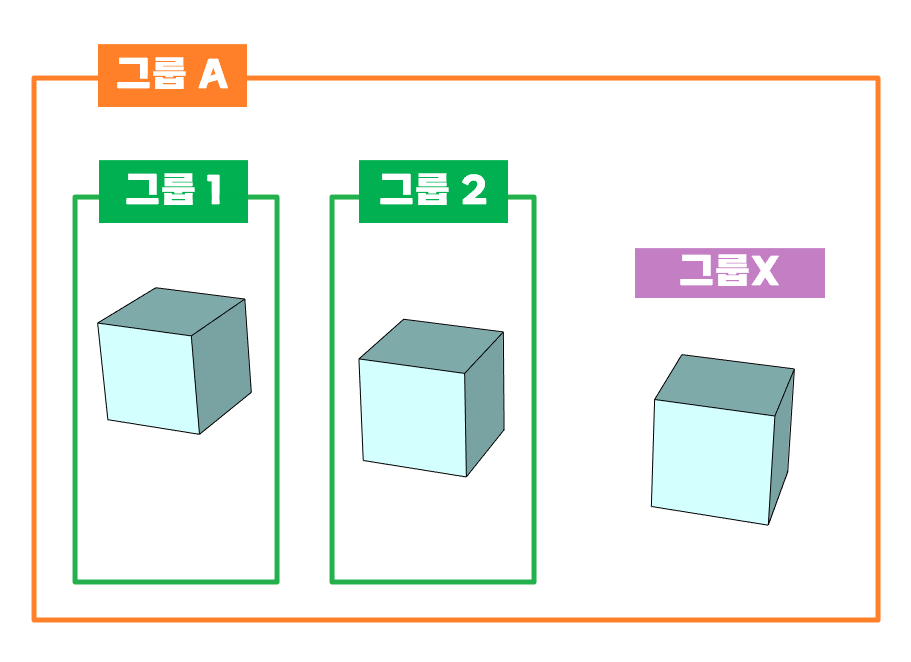
스케치업을 사용하면서 그룹으로 객체를 묶어주는 작업은 습관화시켜서 몸에 익히는 게 정신건강에 이롭습니다. 왜냐하면, 스케치업에서는 면과 선이 닿거나 면과 면이 닿았을 때 서로 붙어버려서 형태를 바꾸거나 수정하기가 상당히 어렵습니다.
비유를 한번 해보자면, 끈적끈적한 젤리들을 모아두는데 그대로 모아두면 다 붙어버리겠죠? 이때 하나하나 비닐에 넣어서 모아두면 어떨까요? 서로 붙지 않고 따로따로 쉽게 분류할 수 있을 겁니다. 우리가 배운 그룹을 만드는 과정이 객체를 투명한 비닐에 담아주는 작업으로 생각하시면 조금 쉽게 이해하실 수 있지 않을까 싶네요.
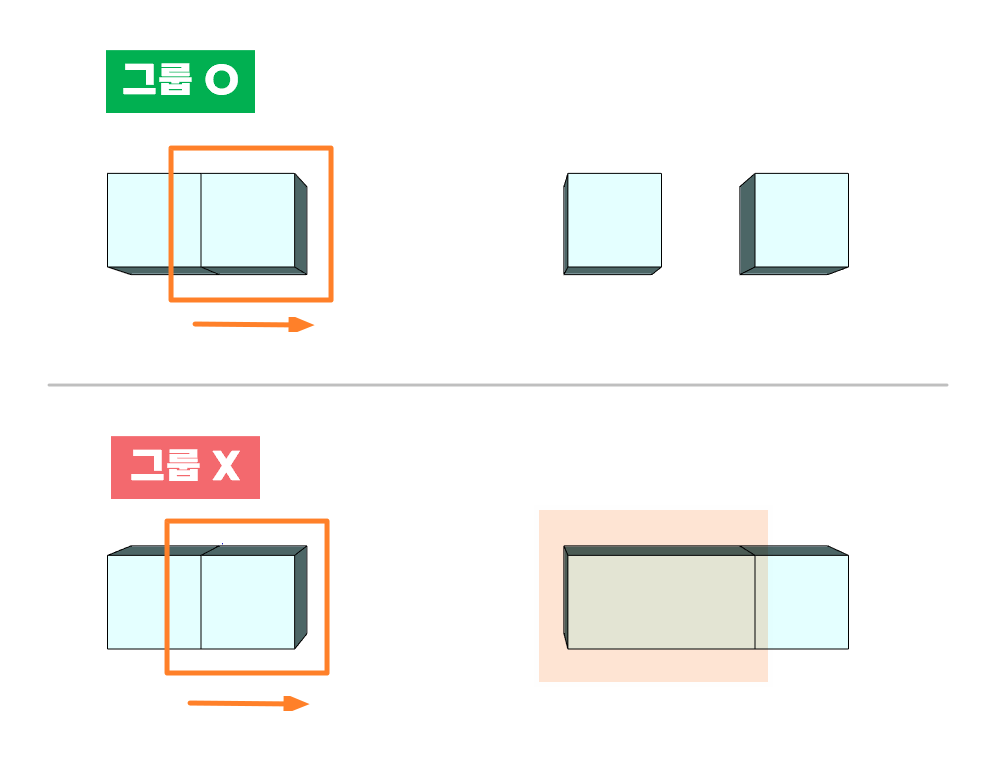
예를 들어서 상자를 2개 그려서 붙여놓았습니다. 위쪽에 있는 상자 2개는 그룹이 된 상태, 아래쪽 상자 2개는 그룹이 되어있지 않은 상태입니다. 이때 오른쪽 상자를 옆으로 이동시키려고 하면 그룹이 되어있는 경우 깔끔하게 상자가 이동되는데, 그룹이 안되어 있는 경우 이미 상자끼리 붙어버려서 오른쪽 상자만 선택하기도 어렵고 선택해서 이동시킨다 해도 왼쪽 상자가 쭉 늘어나서 따라오는 상태가 됩니다.
이런 경우에는 수정이나 원하는 형태로 모델링 하기가 상당히 번거롭고 어렵습니다. 그래서 이런 경우를 방지하기 위해 하나의 객체를 그리고 나면 바로바로 그룹화하는 습관을 가지는 것이 좋습니다.
2_ 컴포넌트 (Component)
컴포넌트는 그룹이 가진 모든 기능들을 다 가지고 있으면서도 몇 가지 다른 특징들이 있습니다. 일단 컴포넌트를 만드는 법은 그룹과 같이 컴포넌트로 만들려는 객체를 선택한 후 우클릭해서 Make Component 버튼을 눌러주면 됩니다.
이때, 그룹은 별다른 창이 뜨지 않고 바로 그룹으로 묶어지는데 컴포넌트는 옵션 창이 나타납니다.
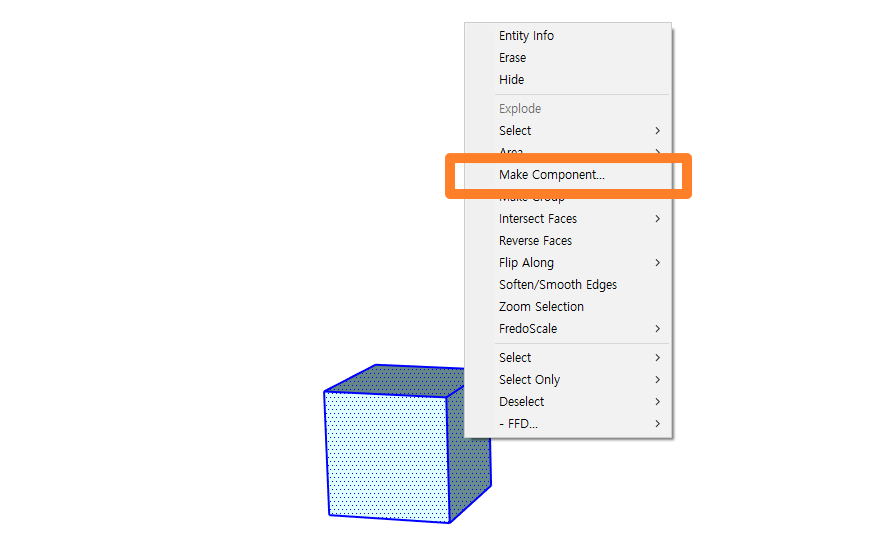
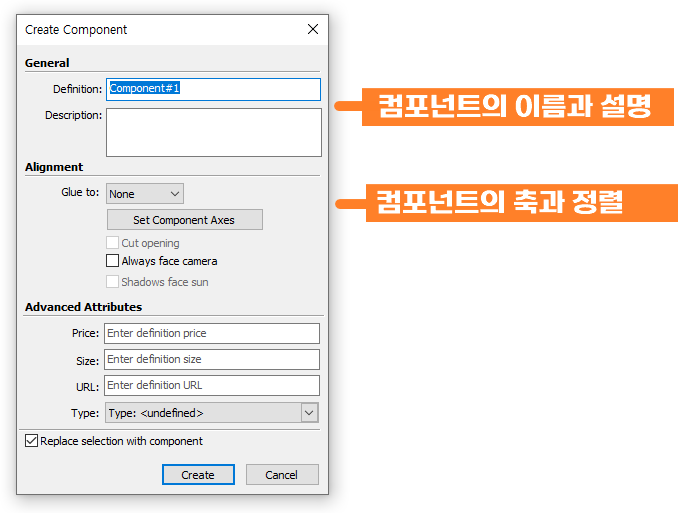
옵션 창에서 유심히 볼 부분은 이름과 설명을 지정할 수 있다는 점, 그리고 축을 설정할 수 있다는 점입니다.
컴포넌트를 만들면 각각의 컴포넌트는 고유한 이름을 가집니다. 이렇게 만들어진 컴포넌트는 스케치업 프로그램 창의 오른쪽 Default Tray에 Components창에 자동으로 등록되는데 한번 컴포넌트로 만들어 놓으면 해당 파일에서는 바로바로 꺼내서 사용할 수 있습니다.
다음으로 축을 설정하는 부분입니다. 그룹의 경우 생성과 동시에 스케치업 파일에 있는 축을 그대로 따라서 XYZ 축이 설정됩니다. 하지만 컴포넌트의 경우 Set Component Axes 기능을 통해 별도의 축을 지정해줄 수 있습니다. 이 기능은 건물 등을 모델링할 때 건물의 형태가 직각이 아니라 사선으로 꺾여있는 구조 일 때 꺾여있는 부분은 컴포넌트로 만들어서 축을 꺾여있는 각도에 맞춰서 돌려주면 모델링 작업이 훨씬 편해집니다.
여기서 축 설정에서 Always face camera 기능은 컴포넌트가 항상 화면 정면을 바라보게 만드는 기능으로, 2D로 만들어진 나무, 조경, 사람 그림자 등의 컴포넌트를 만들 때 주로 사용합니다. 다음 포스팅에서 해당 내용은 한번 다시 다뤄보도록 하겠습니다.
이렇게 만들어진 컴포넌트가 가지는 가장 중요한 특징은 파일 안에서 같은 컴포넌트를 여러 개 복사해서 배치했을 때, 이 중 하나가 수정되면 나머지 컴포넌트들도 똑같이 수정된다는 점입니다.
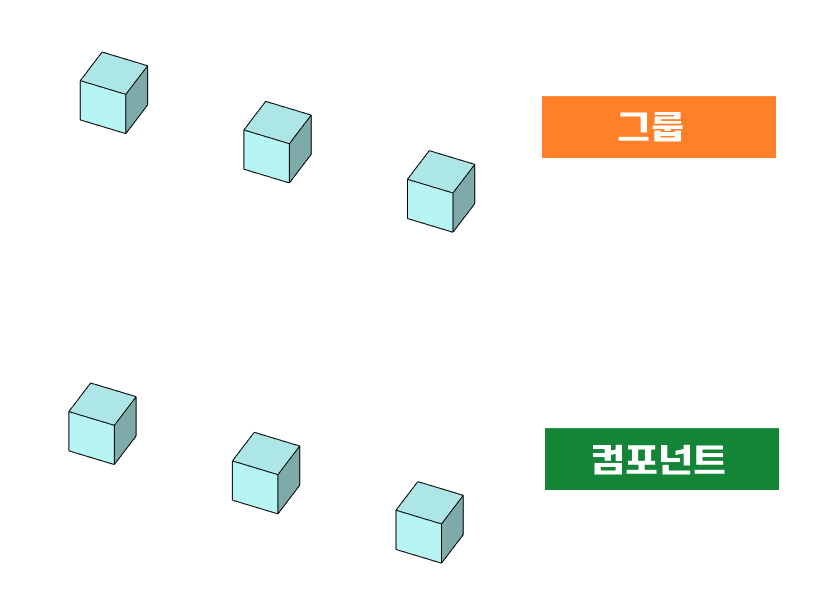
똑같은 상자를 그려서 하나는 그룹, 하나는 컴포넌트로 만든 후에 복사를 해서 각각 3개의 상자를 만들었습니다. 이때 첫 번째 상자를 수정해보면 그룹에서는 복사를 하는 순간의 객체만 복사될 뿐, 하나를 수정해도 나머지는 변화가 없습니다. 하지만 컴포넌트의 경우 하나를 수정하면 나머지 상자들도 똑같은 형태로 수정되는 것을 볼 수 있습니다.
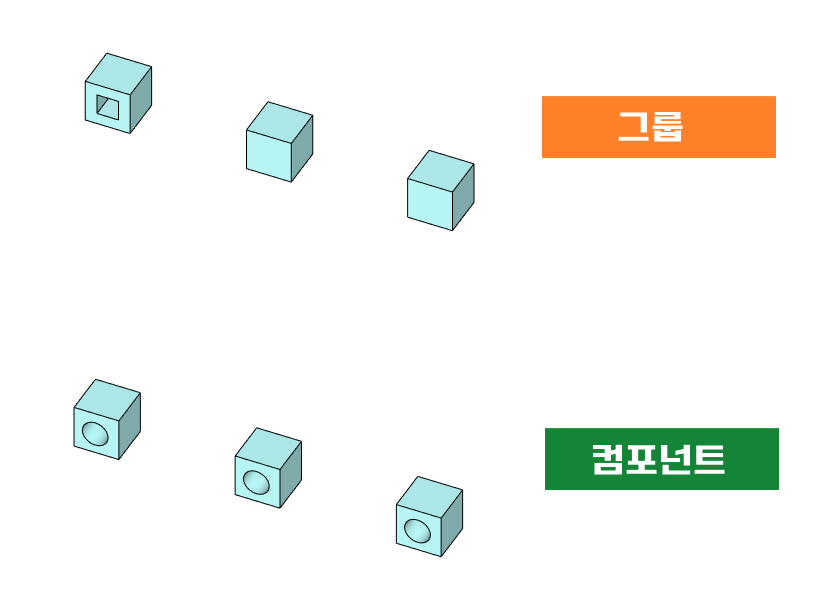
이처럼 그룹의 경우 주로 객체들끼리 달라붙지 않도록 분리를 위해 묶어주는 기능으로 주로 사용하고, 컴포넌트의 경우 모델링 내에서 반복되는 부분, 예를 들어 건물의 창문이나 여러 개가 배치되는 의자 등의 부분에서 사용합니다.
모델링을 하다보면 반복되는 부분을 컴포넌트가 아니라 그룹으로 만들어 두었다가 나중에 그 부분을 수정해야 되는 경우가 가끔 생깁니다. 이때는 여러 개 배치된 그룹을 하나하나 찾아서 수정하거나 새로 만들어서 다시 배치해야 하는 방법밖에 없습니다. 반복되는 부분의 수가 적으면 어렵지 않게 수정이 가능하지만, 예를 들어서 고전 건축물의 기둥이나 문양 부분을 고쳐야 하는 경우가 생기면, 하나에 파일에도 정말 많은 수의 반복되는 부분이 들어있기에, 수정을 하는데 작업시간도 많이 들고 작업피로도 또한 상당히 늘어납니다.
그래서 모델링을 할때 전체적인 부분을 생각해서 해당 부분을 그룹으로 만들지 컴포넌트로 만들지 선택하여 작업을 한다면 보다 효율적으로 모델링을 할 수 있습니다.

추가로, 여러 개의 컴포넌트를 배치해두었는데, 하나만 다른 치수로 수정을 해야 하는 경우가 생길 수 있습니다. 그런데 지금 다 똑같은 컴포넌트로 되어있어서 하나를 수정하면 같은 컴포넌트 전부가 수정이 되어버립니다. 이때는 수정하려는 컴포넌트를 선택 후 우클릭해서 Make Unique를 눌러줍니다. 그러면 해당 컴포넌트는 기존의 컴포넌트 이름 뒤에 숫자가 붙은 새로운 컴포넌트로 등록되어서 수정을 했을때 나머지 컴포넌트는 그대로 유지가 되고 해당 컴포넌트만 수정이 됩니다.
오늘은 그룹과 컴포넌트의 특징, 그리고 어떤 차이점이 있고 어떻게 사용하면 좋은지에 대해서 포스팅을 해보았습니다. 스케치업이라는 프로그램이 워낙 루비도 많고, 사용자에 따라서 정말 많은 활용방법이 있는 툴이기에 포스팅에 남겨놓은 내용이 항상 정답은 아니고 저도 꾸준히 배워가는 입장에서 정보를 공유해보려고 이렇게 부족하지만 글을 남기고 있습니다.
글 속에서 틀린 부분이나 더 좋은 내용 있으시면 편하게 덧글 부탁드리겠습니다.
::: 해당 포스팅에 사용된 스케치업 버전은 2018 Pro 버전입니다. 프로그램의 버전에 따라서 기능이 다른 위치에 있거나 기능 자체가 없는 경우도 있을 수 있으니 참고 바랍니다 :)
'SketchUp' 카테고리의 다른 글
| 스케치업 Tip :: 단축키 설정하기, 설정 예시 (2) | 2021.12.05 |
|---|---|
| 스케치업 Tip :: 스케치업 버전 높은 파일 열기(스케치업 웹, 루비) (3) | 2021.12.03 |
| 무료 스케치업 재질 텍스쳐 다운로드 사이트 - 2, 3D jungle (1) | 2021.04.13 |
| SketchUp 스케치업, Ruby 루비 설치 방법 알아보기 (3) | 2021.01.08 |
| 무료 스케치업 재질 텍스쳐 다운로드 사이트, Sketchup Texture Club (4) | 2020.11.09 |




댓글